通過鎖鏈的時間軸之後,來到比較和藹可親的區塊了,這邊就是把文字與圖片做個排版,應該沒什麼特別的技巧。
我將UI區塊設計成兩個部分,分為上方的Logo與mock-up展示區,以及下方的使用說明區
要把上圖排成下圖的樣子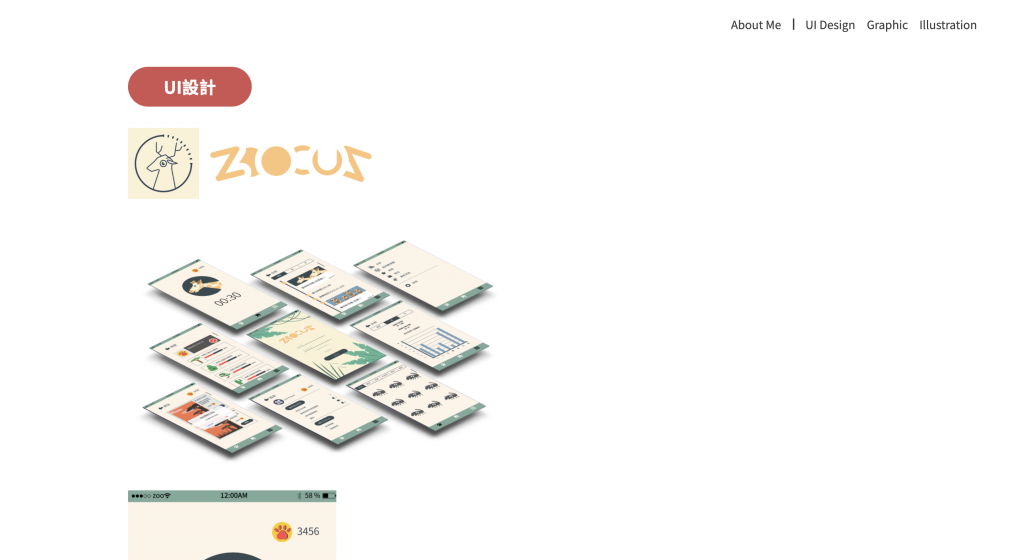
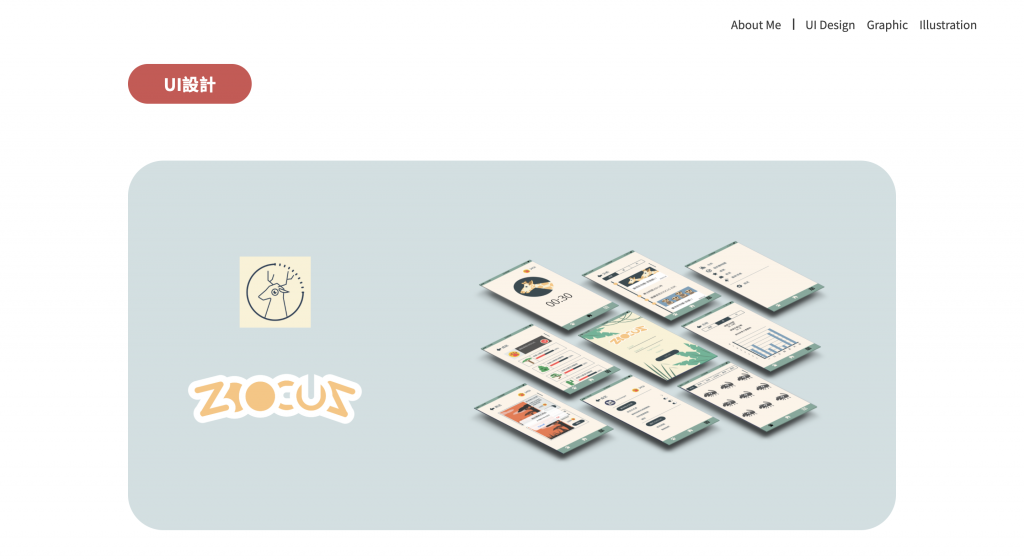
<div class="ui-bigbox">
<div class="left-img">
<img src="./img/ui-app-icon.png" alt="" height="100px">
<img src="./img/ui-app-logo.png" alt="" height="100px">
</div>
<img src="./img/ui-app-mockup.png" alt="" height="400px">
</div>
.ui-bigbox{
height: 500px;
background-color: #44858c42;
display: flex;
flex-flow: row wrap;
padding: 10px 15px;
border-radius: 50px;
align-items: center;
justify-content: space-around;
margin: 80px auto;
}
.ui-bigbox .left-img{
display: flex;
flex-flow: column;
align-items: center;
height: 300px;
justify-content: space-around;
}
首先將左邊兩張圖片使用flex-flow: column; 進行排版,再將這個群組與右邊大張圖片進行左右排版。儘管下一個UI區塊也會用到這個大方塊,只要使用同一個class就能一次排版完囉!
使用資訊區的排版下次再講囉!
下一章 Keep Going 10 - UI 區塊2
※本文章所使用之圖片皆為本人作品,內容則為本人之經驗分享
